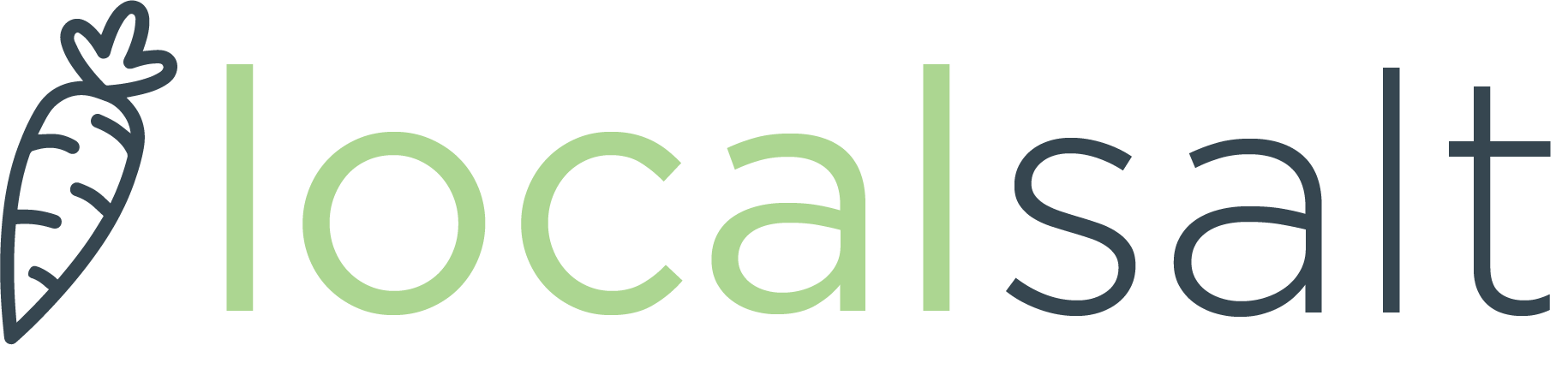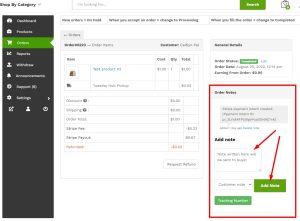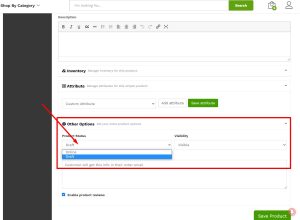Vendor Information
Dear Vendors,
Thank you for becoming part of the localsalt community! This page outline set-up and operation details. If you have any unanswered questions, please do not hesitate to reach out to the localsalt team by e-mailing us directly at info@localsalt.ca
Our new platform has a few more steps involved in the set up but are there in order to enable more features. We are doing our best to support our local food producers and help you get your products out to islanders. Please don’t hesitate to give us your feedback so we can continue to evolve the platform to the needs of islanders.
~ Caitlyn and the localsalt team
Now that your Vendor Status has been approved- your ready to set up your account!
Log-in and click on the “Vendor Dashboard” from the top menu. Scroll down to “Settings” to set up your store!
Two pictures are required. Your background photo and your logo. If you don’t have a logo- one of your smiling face will be great!
Store Name: Your Store Name
Address: Input if you are planning on listing your roadside farm stand as a pickup option.
Phone No: This is not displayed on the site but useful if someone from the localsalt team wants to get ahold of you.
Store schedule: This is an awesome feature that allows you to “close” your shop for a particular times and days of the week. This is great if you want a cut-off time for orders. As an example: Closing the shop for Mondays and Tuesdays so you have time to prep the right amount of product for the Tuesday Hub Pickup.
During this time, the “buy” button on your products will be disabled and there is a note saying “check the vendor’s page for notice”.
Example of what the note can say “Orders placed today will be available at next week’s Tuesday Food Hub”. If you use this feature- make sure to Choose Business Days and set the hours for each day open to 12:00 am-11:59 pm
Biography: Let us know about who you are and why you love food!
– A little history
– Who’s involved
– Particular practices or specialties
(examples- pesticide-free growing or gluten-free baking)
Click Update Settings and your done!
Vendors are paid out for completed sales for the month previous on the first Thursday of the following month via Stripe direct deposits. If you have not received a link to set up your Stripe Express account – please email info@localsalt
Please send us a high-quality image of your logo for the site and social media.
Vendor Dashboard Explained
This is where you add and update your product listings. To create a new product, click the green “Add new product” button a the top right of the screen.
Upload at leas one image of your product.
Input your Product Name and Price.
Select at least one product category that applies to your product. Think about where you would find that product in the grocery store. Choose multiple categories if they apply (eg. a savory pie might go in baking AND deli).
Tags: These help buyers find your products! Similarly to instagram, tag your store name and attributes that may apply. An example of tags would be the name of the product “Apple Pie”, your store name “Mrs.Bittancourt’s House”, “Apple”, “Pie”, “Gluten-Free”, “Egg-Free” exc.
Vendor: Select your name here. If for some reason it is not there, let us know at info@locasalt.ca
Product Description: Add a short description of your product.
Click “Create Product” and you are done!
If you need to add variations, more information or make changes to your listing, click on the item it from the “Products” tab.
From this detailed page- you can modify the above information as well as manage stock, add purchase notes, add a variety of the product (weight, size, flavor etc.). To see a video outlining how to create a product variety- click here. Or follow the detailed instructions below in the “How To” section.
Please note- that if your product has different flavours, sizes or styles, the variation feature must be used. This helps users navigate the site more efficiently.
This is where you manage your orders.
When you receive a notification that you have made a new sale. It will appear here as “processing”
The credit card authorization has been made for this order.
Write the name and order number on the package(s). If there are more than one parcel, mark (1 of 2) etc.
Would you like to send a note to your customer? Perhaps you ran out of stock of a particular jam and want to see if they would take another flavor before cancelling their order? Just add a note on the right side of the screen and it will send your customer the note.
On Tuesday evening all orders will be marked as “completed” by the admin.
Here is where you see your sales and can export files of particular date ranges.
Under your dashboard you will see a “Withdraw” button. Here is where you will see the amount that will be transferred to you on the first Monday of the month. Should you wish to make a withdraw of funds prior to that date- you can submit a manual withdraw request here.
This is where Vendor announcements from localsalt can be found.
When buyers want to contact you regarding an order- they submit a “Ticket”. You will be notified via email and can respond here.
Information
The localsalt platform deducts at total of 10% of the sale of goods. Broken down: 5% is to cover the payment gateway fee (Credit card, Apple Pay and Gpay) and the other 5% goes towards server operations.
This is a change from the old platform where the buyer paid 5% and the vendor paid 5%. This was changed as it was causing confusion amongst the buyers. Please adjust your prices accordingly.
On Tuesday localsalt runs a Food Hub as a service to the Vendors and Buyers of localsalt.
This service enables buyers order throughout the week and easily pick up all their local food orders from multiple Vendors at the same time.
Order drop off is from 9:30 am – 1:00 pm on Tuesdays at The Root (189 Beddis Road).
Each order must have the buyers name and order number clearly marked. Orders are to be placed in your labeled box on the table. There is freezer and fridge space for items that need it.
The Rules:
1. Everything posted must be something that can be consumed (food and drinks) or cut flowers.
2. No illegal or controlled substances (alcohol, cannabis etc.)
3. We love superfoods, but only in their naturally occurring form, so please no medicine/tinctures/tablets etc.
4. Users must be in compliance with the “Guidelines for the Sale of Foods at Temporary Food Markets” in regards to low-risk and high-risk foods. This document can be found here.
5. Any produce sold must be locally home or farm-grown.
6. Products that are not locally sourced must be transformed into something baked, cooked or pickled.
7. All meat products must be butchered at a licensed abattoir. No game meat or at-home butchering.
8. Product images must correctly depict the product.
9. Claims- please ensure that your product description is correct- so organic must be certified, weights have to match the product (let the customer know in the description that there might be slight variations etc).
Posts that are flagged as in violation will be temporarily suspended and the owner contacted. localsalt reserves the right to modify and add rules as needed.
How To
Click on the product once it has been created. This will bring you to the particular products’ detail page.
At the top of the page under “Product Type” change to “Variable” from the drop down menu.
Scroll down to “Attribute and Variation” section.
Select “Custom Attribute” and click “Add attribute”
An attribute Name is the size, weight, variety etc.
The Values you add might be “small, medium, large” or “blackberry, strawberry, cherry”.
Write your attribute in Name and then your Values (click “enter” between different variables)
Select “Visible on the product page” and “Used for Variations”
Under “Add Variation” tab, select “Create variations from all attributes”. Press “Go”
It will ask you if you are sure you want to create the variables. Click “Ok”
Now you can edit each variable. Click on each to set their price (only one required), quantity (if you want), description (if you want).
Click “Save Variations”
Now if your done with the product, click “Save Product” to save and create the variations! This is also the pace to return to in order to edit/manage these products in the future.
Click here to see a video demonstration
In your Vendor Dashboard go to “Withdraw”
Click “Request Withdraw”
Please keep in mind that every time there is a withdraw it charges us $0.30, so lumping together multiple payments is appreciated.
* this is only to be done after the payment has been processed- otherwise just set the order to “cancelled”.
Go to your Vendor Dashboard and click “Orders”
Find the order where you would like to issue a refund
Click “Request Refund”
Type in refund amount
Click “Refund”
Need to talk to your customer about an order?
Go to your Orders located in your Vendor Dashboard and click on that customer’s particular order.
Go to the “Order Notes” box on the right hand side of the page, type what you would like to say to your customer regardign that order in the bottom in the text box, make sure “Customer Note” is selected and then click “Add Note”. Your customer will receive an email with your note.
Go to your store page, copy the URL and paste it wherever you want to direct your customers. This could be your email list, Instagram or Facebook Bio. When your customers click on the link- they will be taken directly to your store.
Make a product unavailable by going into products in your dashboard and selecting the product you want to pause. Scroll down to “Product Status” and select “Draft”.
Store schedule: This is an awesome feature that allows you to “close” your shop for a particular times and days of the week. This is great if you want a cut-off time for orders. As an example: Closing the shop for Mondays and Tuesdays so you have time to prep the right amount of product for the Tuesday Hub Pickup.
During this time, the “buy” button on your products will be disabled and there is a note saying “check the vendor’s page for notice”.
Example of what the note can say “Orders placed today will be available at next week’s Tuesday Food Hub”. If you use this feature- make sure to Choose Business Days and set the hours for each day open to 12:00 am-11:59 pm
Check out an example here